①仕事でプレゼンテーション資料を作成する際、資料の一部を切り取り、特定のテキストや文言をぼかしたい。
②日常生活で自分が撮った写真をSNSや他の場所に投稿したいと思った時、写真に写っている他人の顔を簡単にぼかしたい。
③記事を執筆する際に、画像を取得し、アカウント名やIDなどの情報を隠す必要がある場面もあるでしょう。

これらの問題に対処するために、専用の画像編集アプリを探し出す必要があり、アプリの操作方法を学ぶにも時間がかかります。
この記事では、これらの悩みを解決する方法を共有します。
この記事で紹介した方法はwindowsの標準機能を使いますので誰でも即時実践することができます。
使い方をマスタするとただ数秒で画像の切り取りから部分的にぼかしまでの対応ができます。
初めて使用する方でも、わずか1〜2分で画像を編集できるようになるでしょう。
慣れてくると、数秒で画像の切り取りとぼかしができるようになります。
まず結果を見ましょう!
灰色の枠の部分を切り取って、赤い枠部分をぼかします。
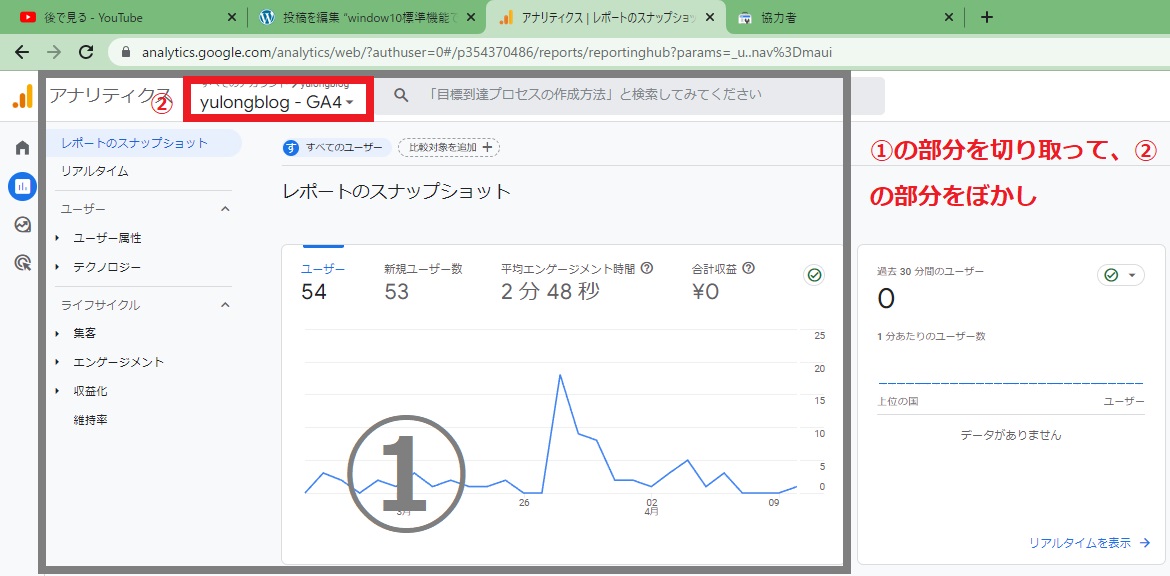
windows10標準機能加工後の画像
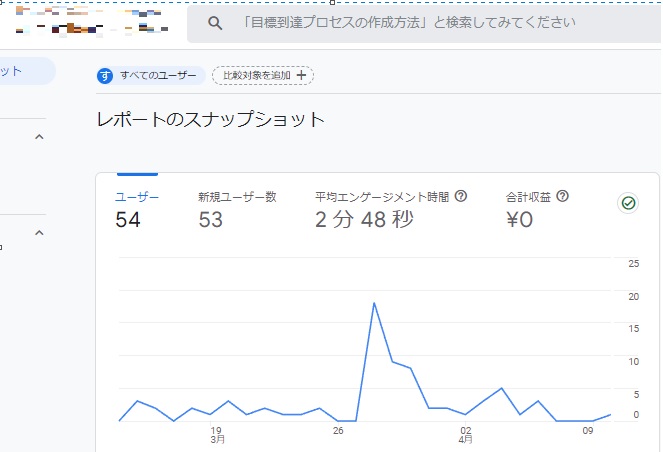
まずは画像の切り取りから
Windows標準機能で画像の切り取り/キャプチャーを取る
ショートカットキーでキャプチャを取る
キーボードのShift+Winキー+Sを同時に押すことで下の画像のように上部メニューが表示されます。
画面全体の背景は薄黒くなります。
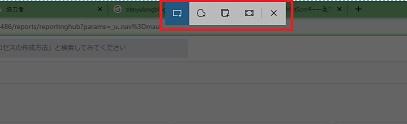
メニュー分けて説明します。
| 四角形の領域の切り取り方法です。(僕が一番多く使っています。)
画像のようにX点でマウスの左キーをクリックしながらY点までずらして、左キー押している指を離すと画像の切り取りは完了! X:画像を取りたいスタート点 Y:画像を取りたい終了点
|
|
| フリーフォーム領域の切り取り方法です。
使い方:マウスの左キーをクリックしながら、切り取りたい図や文字に沿って切り取り範囲を選択します。(図を見て分かりやすいと思う) この切り取り方法は特徴があり、excel、wordに貼り付ける画像を切り取る場合は有効ですが、ペイントにて加工する場合は不向です。(使い方によりますけど)
|
|
| ウィンド領域の切り取り方法です。
特定のソフト画面を画像で切り取りたい時に有効です。(特に複数ソフト起動中)マウスのカーソルを画像で切り取りたいソフトに合わせると黒い背景が消えます。左キーをクリックするとキャプチャーを取れます。 (要注意:ソフトとソフト間、重なっている場合、重なっている部分も画像として切り取ります。) 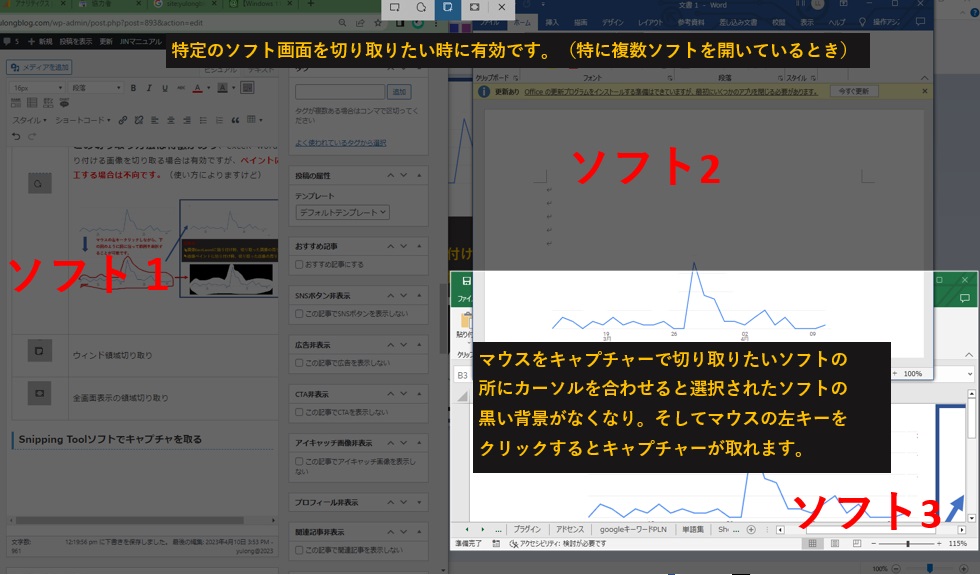
👆の画像でソフト3をこの機能でやるとしたの画像が得られます。
|
|
|
全画面表示の領域の切り取り方法です。 名前の通り、ディスプレイ全画面が切り取りになります。(この機能の利用はあまりないと思います。キーボードのPrintScreenキーと同じ効果です。全画面を切り取りたい場合はPrintScreenの方が使いやすいです。) (まず全画面のキャプチャーを切り取って、ペイントに貼り付けてから加工するのも一つ方法です。) |
WindowsのSnipping Toolでキャプチャを取る
windowsマーク(画面左したのスタート)→windowsアクセサリ→Snipping Toolをクリックで起動。
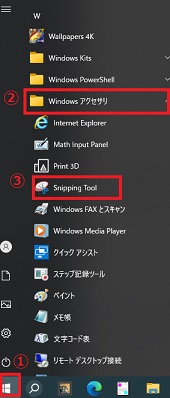
SnippingTool起動、新規作成をクリックすると、画像の切り取りモードになり、切り取り部分を選択し、指をキーから離すと画像の切り取り完了。(使い方は上部に紹介した四角形の領域切り取り方法と同じ)
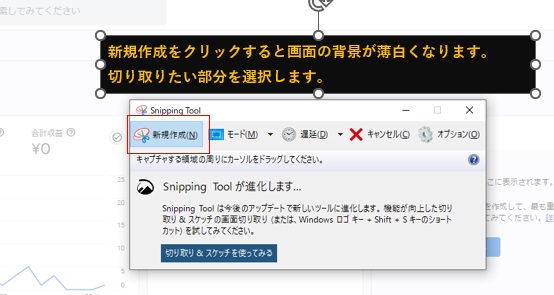
画像を切り取ったら次のように表示します。コピーしてペイントに貼り付けて加工もできるし、そのまま別名保存で画像として保存もできます。
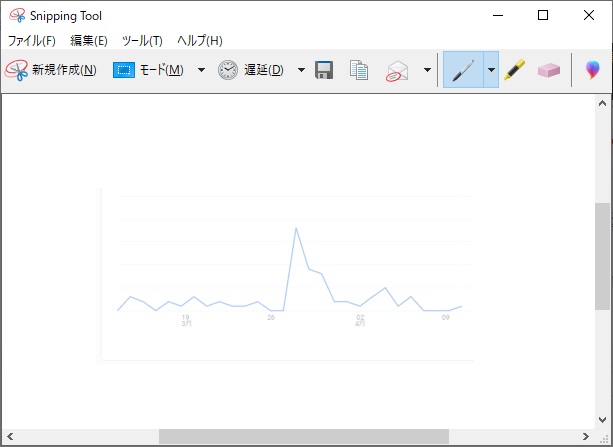
このソフトでキャプチャを取るメリット:
①画像の取り直しを行う時にマウス1回クリックするだけで可能です。(新規作成をクリック)
②切り取った画像をそのまま保存可能です。
③切り取った画像をそのままメモーを書けます。
④切り取った画像をメールに直接送信可能(設定が必要)
Windowsペイント標準機能で画像の一部情報をぼかし
この方法はwindows10標準ソフトペイントを使って簡単に実現することができます。
僕が上述で紹介したキャプチャの切り取り機能と組み合わせで良く利用します。
下の画像の文字列部分をぼかします。
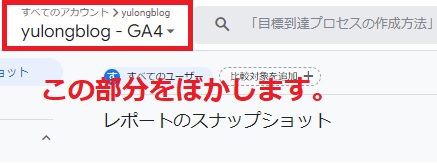
キャプチャ取る部分は上述内容でご確認ください。
windowsマーク(画面左下のスタート)→windowsアクセサリ→ペイントを開きます。
キャプチャ下画像を貼り付けます。
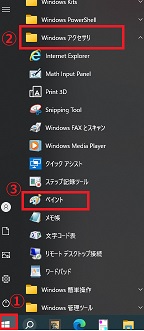
「選択」を選んで、ぼかしたい部分を選択します。(選択方法は上部の四角形の領域切り取り方法と同じ)
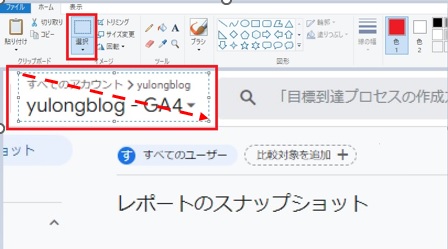
選択した後、右下の点を選択しながら左上まで縮小します。(下の図のように)
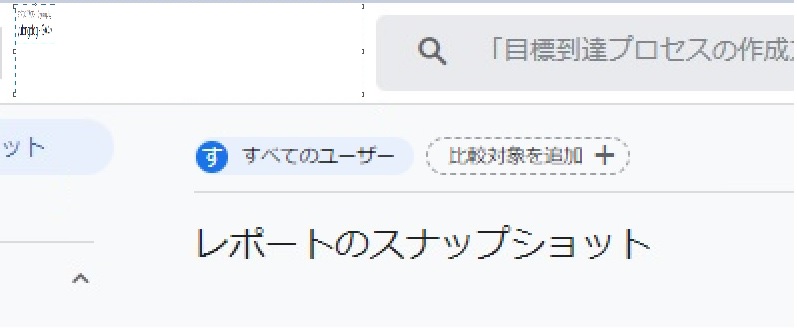
最後、縮小した画像を元の位置に戻します。完成です。簡単でしょう。
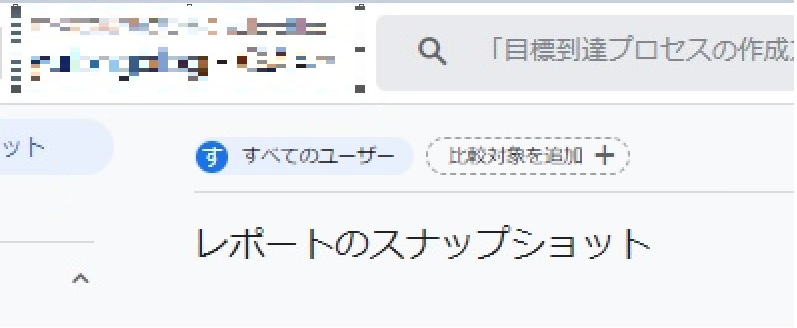
まとめ、画像の切り取り方法を二つと画像の部分的にぼかす方法を紹介しました。これらの方法をわかるときっと生活や仕事にお役に立ちます。ですので使い方をマスタしましょう!

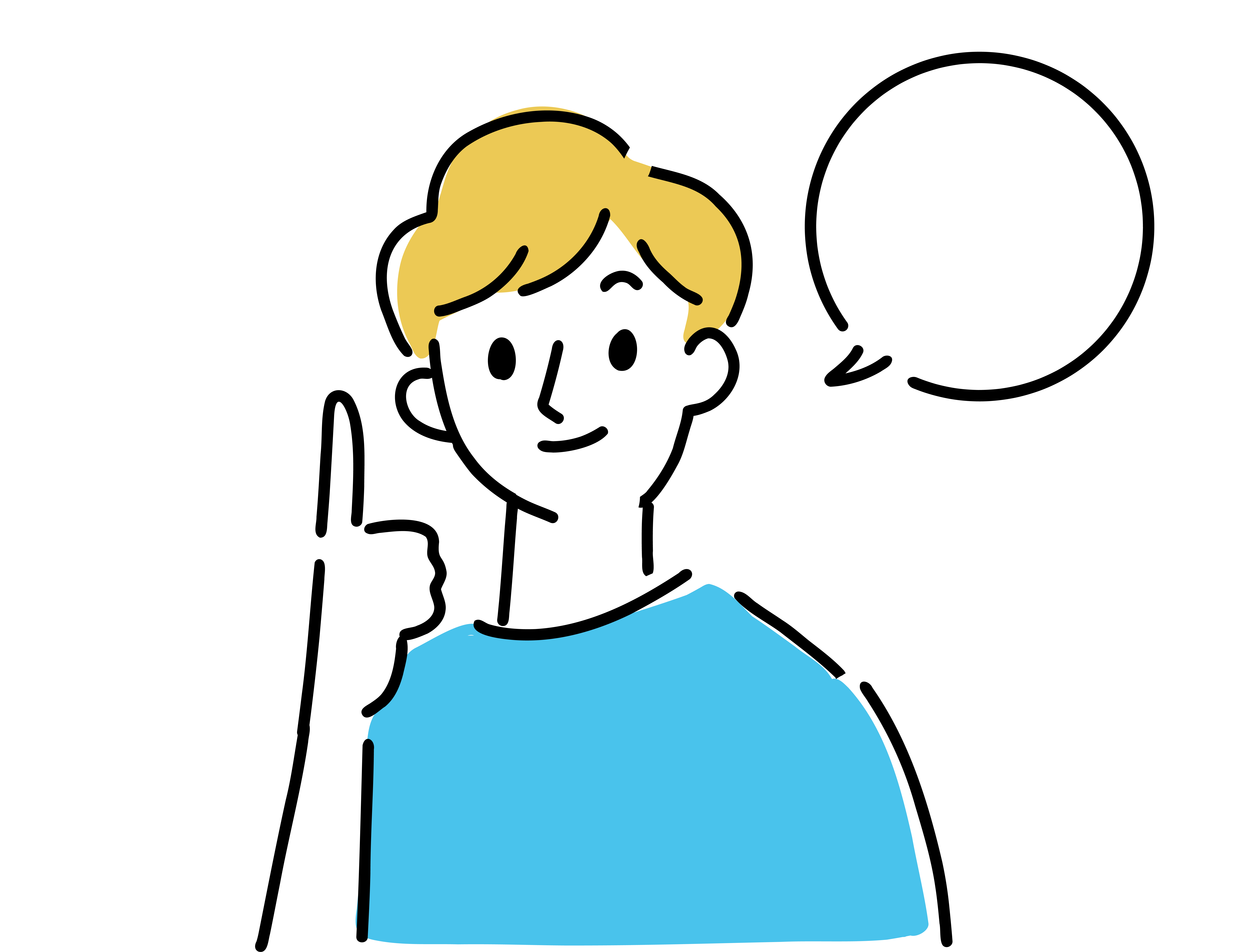
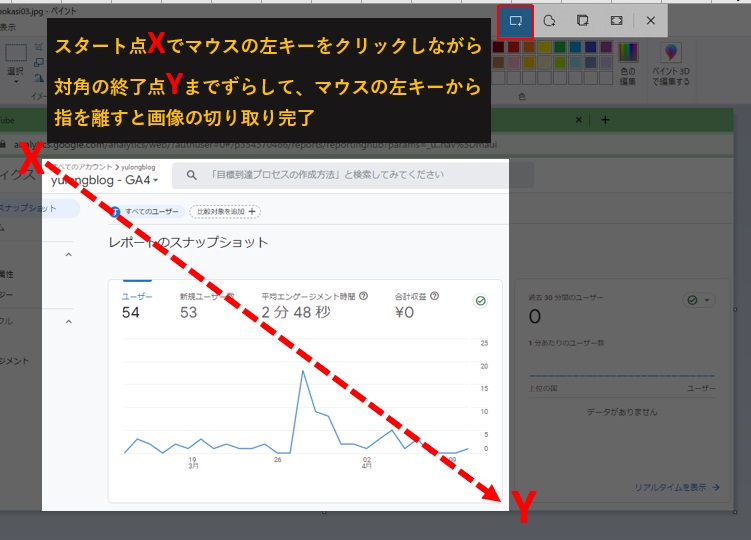

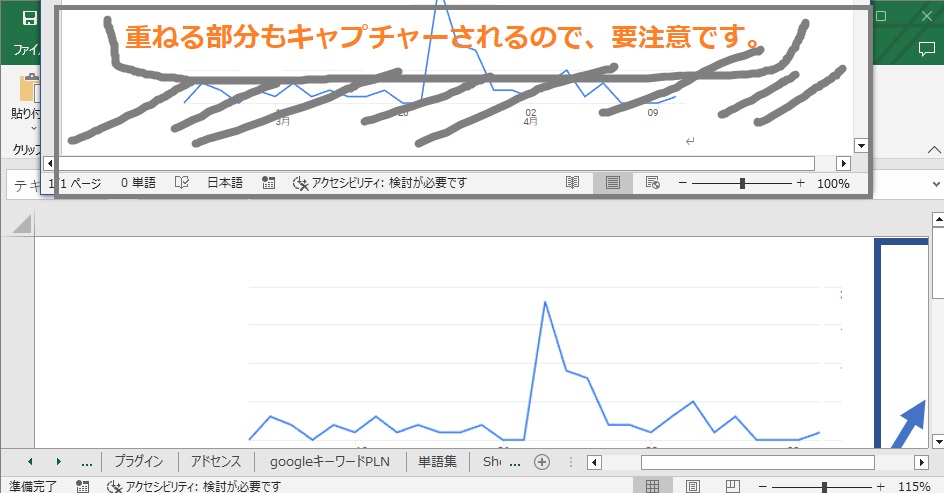









![[経験談]ミスト式で水草水槽立ち上げを選ぶと挫折するかも!](https://www.yulongblog.com/wp-content/uploads/2023/02/misuto_T-320x180.jpg)
